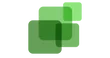In Excel gibt es mehrere Möglichkeiten, Daten zu filtern. In diesem Beitrag erkläre ich dir, wie man Daten in Excel filtert, welche Filterfunktionen und -möglichkeiten es gibt und worauf du beim Filtern sonst noch achten musst. Wie immer arbeiten wir auch in diesem Beitrag mit Beispielen, Screenshots und Videos, damit du das Erklärte besser nachvollziehen kannst.
Um bestimmte Daten zu filtern, markiere zunächst den relevanten Bereich. Es ist hilfreich, wenn Überschriften vorhanden sind.
Wir nehmen wieder unser Lehrer-Schüler Beispiel, das wir bereits verwendet haben, um die Sortieren-Funktion in Excel zu erklären.
Markiere den Bereich in dem zu gerne filtern würdest (in der Regel die komplette Liste) und navigiere zum Reiter DATEN und klicke auf das Filtern-Symbol.

Dadurch wird bei den Überschriften ein kleines Dreieck hinzugefügt.
Klicke auf das Dreieck – abhängig vom Datentypen siehst du nun mehrere Zahlen- oder Textfilter.
In unserem Beispiel: Textfilter bei Vornamen und Nachnamen und Zahlenfilter bei den Punkten.
Gehen wir nun davon aus, wir wollen die Top-10 Schüler filtern:
Dazu klickst du auf das Dreieck-Symbol bei Punkte und navigierst zu Zahlenfilter.

Hier kannst du filtern nach: Größer als, Kleiner als, …. etc.
Wir wählen jedoch:
Top 10 → danach erscheint ein Fenster, in welchem wir ihm definieren, dass wir die 10 obersten Elemente filtern wollen. Mit OK bestätigen und schon erhalten wir die 10 Schüler, mit den höchsten Punkten.
Die restlichen Schüler werden ausgeblendet.
Hier habe ich das nochmal in einem kurzen Video zusammengefasst:
Wollen wir den angewendeten Filter wieder entfernen bzw. die letzte Aktion rückgängig machen, klicken wir einfach erneut auf das Dreieck und dann auf „Filter löschen“.
Der Textfilter funktioniert analog. Hier können wir beispielsweise nach Vornamen filter, die mit „P“ beginnen. Hier auch dazu noch ein kurzes Video: