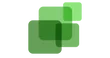Excel hilft uns, große Datenmengen strukturiert darzustellen und zu verarbeiten. Die Möglichkeit, solche großen Datensätze schnell und unkompliziert sortieren zu können, vereinfacht die Verarbeitung von Daten sowie auch die schnelle Interpretation von Ergebnissen. Beispielsweise kann man aus einer langen Liste an Ergebnissen schnell das höchste oder das niedrigste Ergebnis auslesen oder Listen alphabetisch sortieren.
In diesem Beitrag zeige ich dir, wie man Daten in Excel einfach sortieren kann.
Schnelles Sortieren
Stell dir vor, du bist Lehrer und hast die Punkte der letzten Schularbeit deiner Schüler in eine Excel Arbeitsmappe erfasst.

Nun hast du mehrere Möglichkeiten: Du kannst die Vornamen nach Alphabet (A-Z, oder Z-A), die Nachnamen nach Alphabet (A-Z, oder Z-A) oder nach Punkte (aufsteigend oder absteigend) sortieren.
Gehen wir davon aus, du willst nach Punkte sortieren – d.h. die höchste Punkteanzahl sollen oben sein. (=absteigend)
Klicke in einem Wert in der Punkte-Spalte und navigiere zu
DATEN
und klicke auf das Z-A Symbol (unten im Bild rot eingekreist).

Nach dem Klicken wird die gesamte Tabelle automatisch nach Punktezahl sortiert, mit absteigenden Werten.

Beim „schnellen Sortieren“ geht Excel davon aus, dass wir die gesamte Tabelle sortieren wollen – d.h. sortiert man nach den Punkten, so wird automatisch der Vorname und Nachname mit angepasst → Die Daten bleiben daher korrekt zusammen. In unserem Beispiel bleibt also Vorname, Nachname und Punktezahl immer zusammen auf einer Zeile.
Oft will man jedoch nur einen bestimmten Bereich sortieren, d.h. ohne die anderen Spalten zu beeinflussen. Dazu ist es notwendig, den gewünschten Bereich vorher zu markieren:

Gehen wir nun davon aus, dass wir die Schüler nach Nachnamen A-Z sortieren wollen. D.h. wir gehen wieder auf Daten und klicken auf das A-Z Symbol. Es erscheint nun folgende Meldung:

Excel erkennt, dass wir nur einen kleinen Bereich der Tabelle markiert haben und fragt daher nochmals, ob wir die Markierung beibehalten wollen oder die Markierung erweitern sollen.
Würden wir jetzt auf „mit bestehender Markierung fortfahren“ klicken, so würde Excel NUR die Nachnamen sortieren, jedoch nicht die Punkte und die Vornamen. D.h. die Nachnamen würden nicht mehr mit dem Vornamen und Punkten übereinstimmen.
Klicken wir jedoch auf „Markierung erweitern“, so werden die anderen Spalten ebenfalls markiert und die ganze Tabelle wird richtigerweise sortiert.